App Permission and Notifications
Set up app permissions and notifications to allow Reconnect Community to function smoothly.
Setting up Reconnect Community permissions for the first time
When you install and sign in to Reconnect Community for the first time, you will be presented with a list of permissions that need to be given on the set up page.
You must grant these permissions at the highest level possible to allow for the best results from the Reconnect Community app.
The steps may vary slightly through different versions of Android. You will be given an option to provide permissions to the Reconnect Community App.
Reviewing and adjusting notifications
Below are steps to follow if you are experiencing issues with notifications or permissions. Note that these steps may vary slightly depending on your device and OS.
Android Permissions:
- Go to Settings
- Go to Apps and Notifications
- Scroll down the list until you find the Reconnect Community app. You may be presented with a shortened list of available apps. If Reconnect Community is not shown, select See all (number) apps.
- Select Reconnect Community
- Select Permissions
- Select Location
- You will be presented with a screen that has four options, Select Allow All The Time. Selecting anything else may affect the performance of the app and may cause problems in the future.
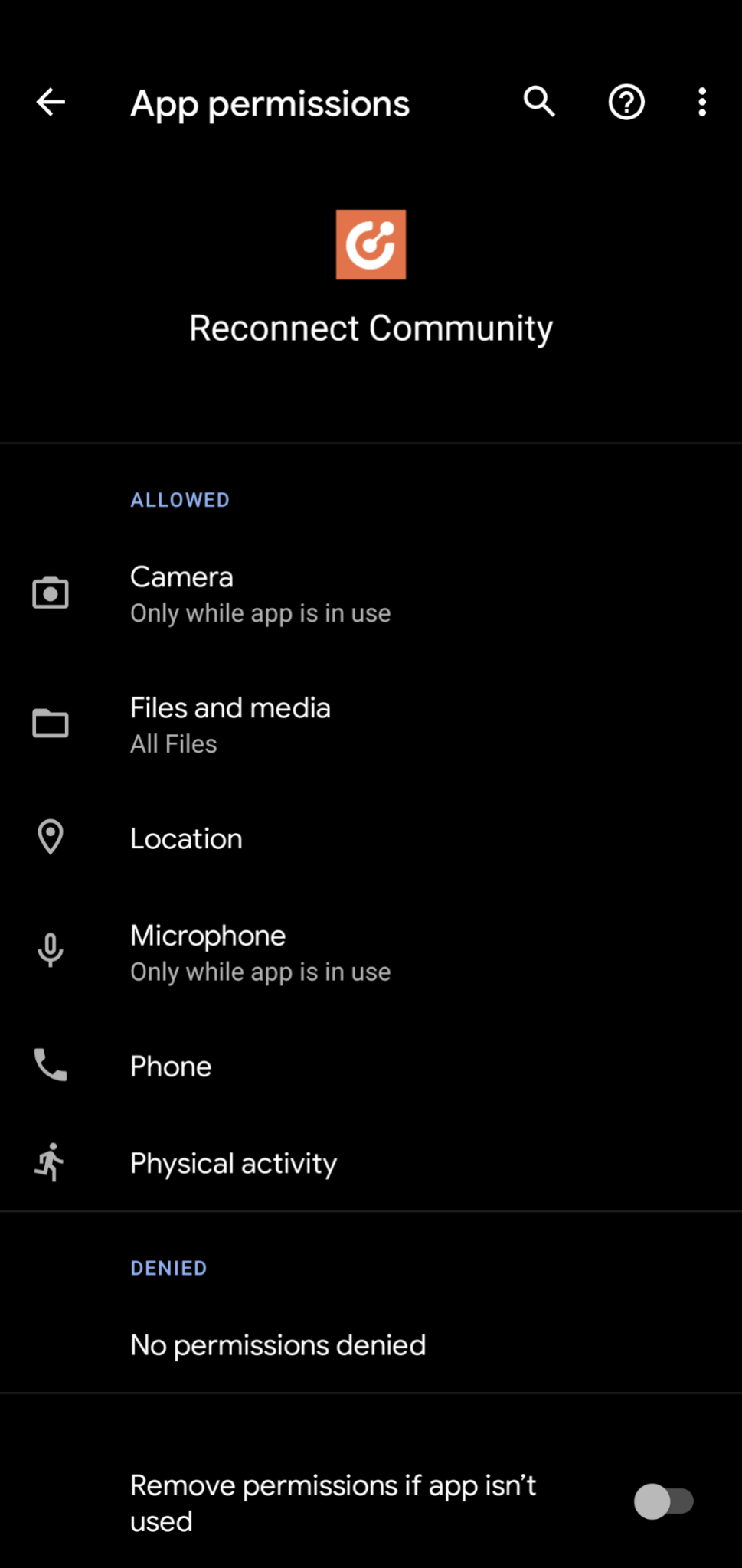
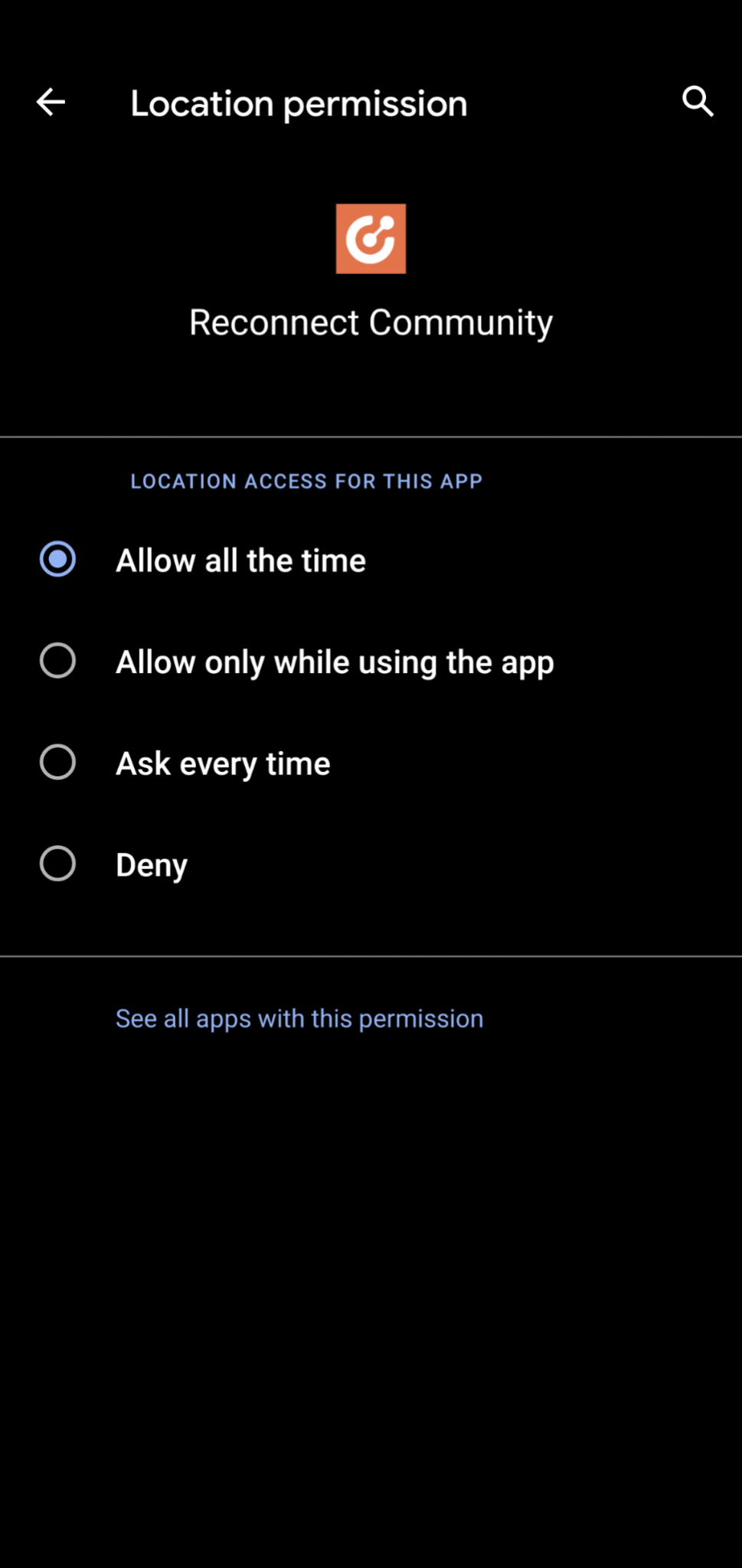
When first logging into Reconnect Community, you may be prompted to allow the app to appear over other apps you are using. Allow this permission to make sure you get notifications when using your phone for other things.
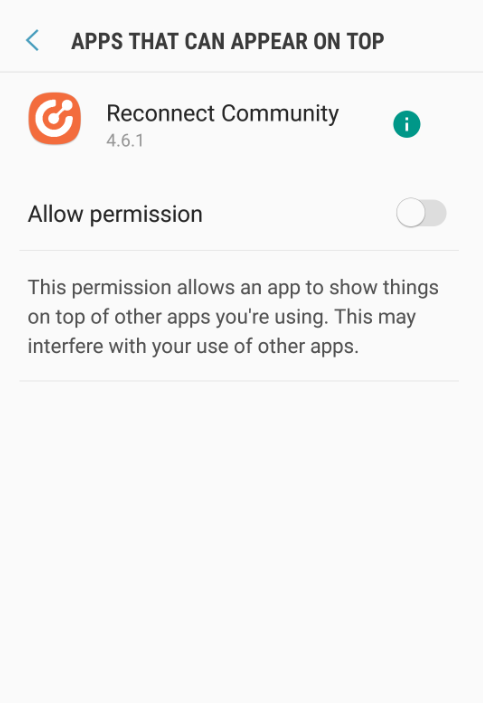
Android Notifications:
-
Go to Settings
-
Go to Apps and Notifications
-
Scroll down the list until you find the Reconnect Community app. You may be presented with a shortened list of available apps, if Reconnect Community is not presented select the See all (number) apps.
-
Once selected you will have several options to adjust the app.
-
Select Notifications
-
Confirm that all notifications are on for Reconnect Community
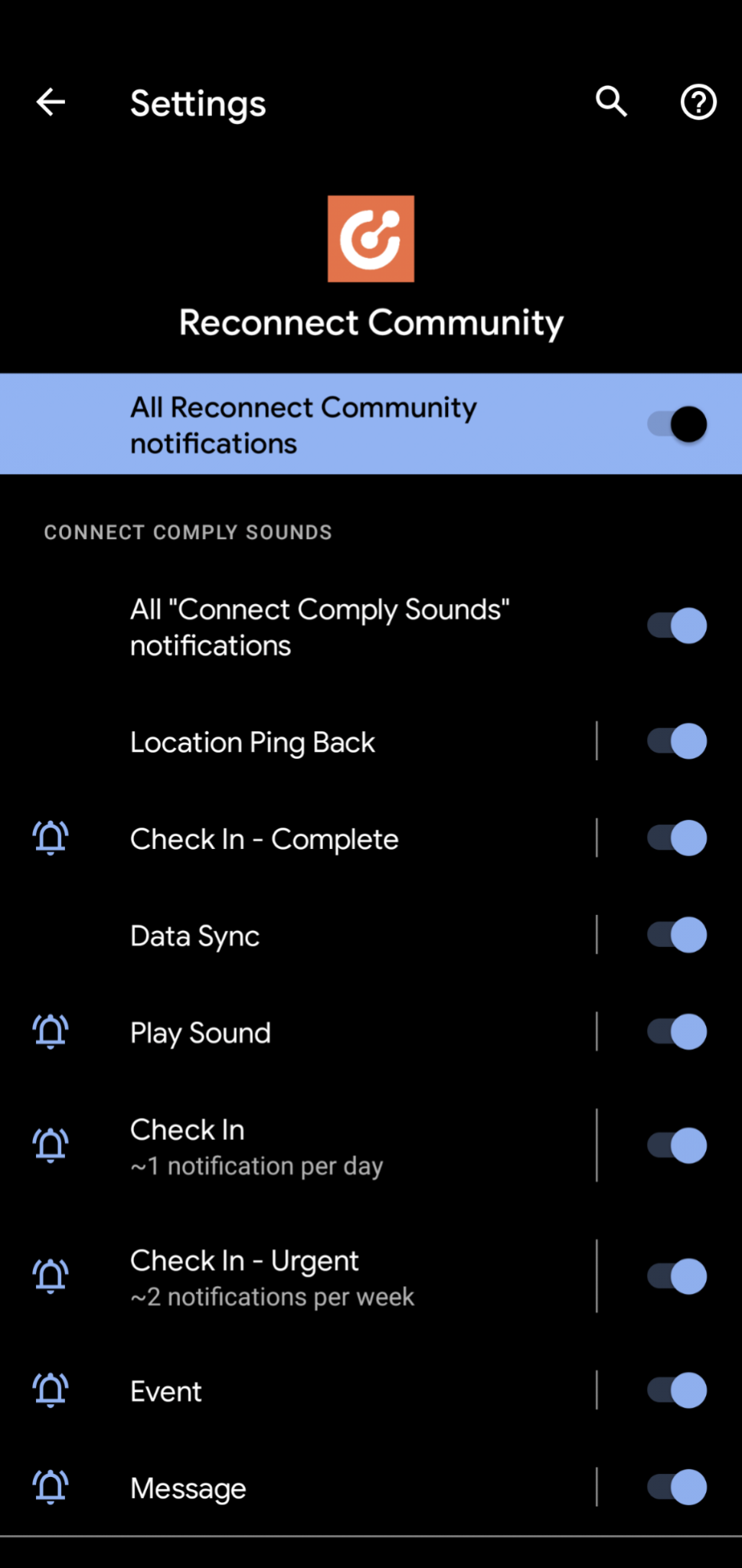
iOS Permissions:
-
Go to Settings
-
Select Reconnect Community
-
Select Location to Always
-
Select Photos to All Photos
-
Turn on Microphone
-
Turn on Camera
-
Turn on Background App Refresh
-
Turn on Notifications
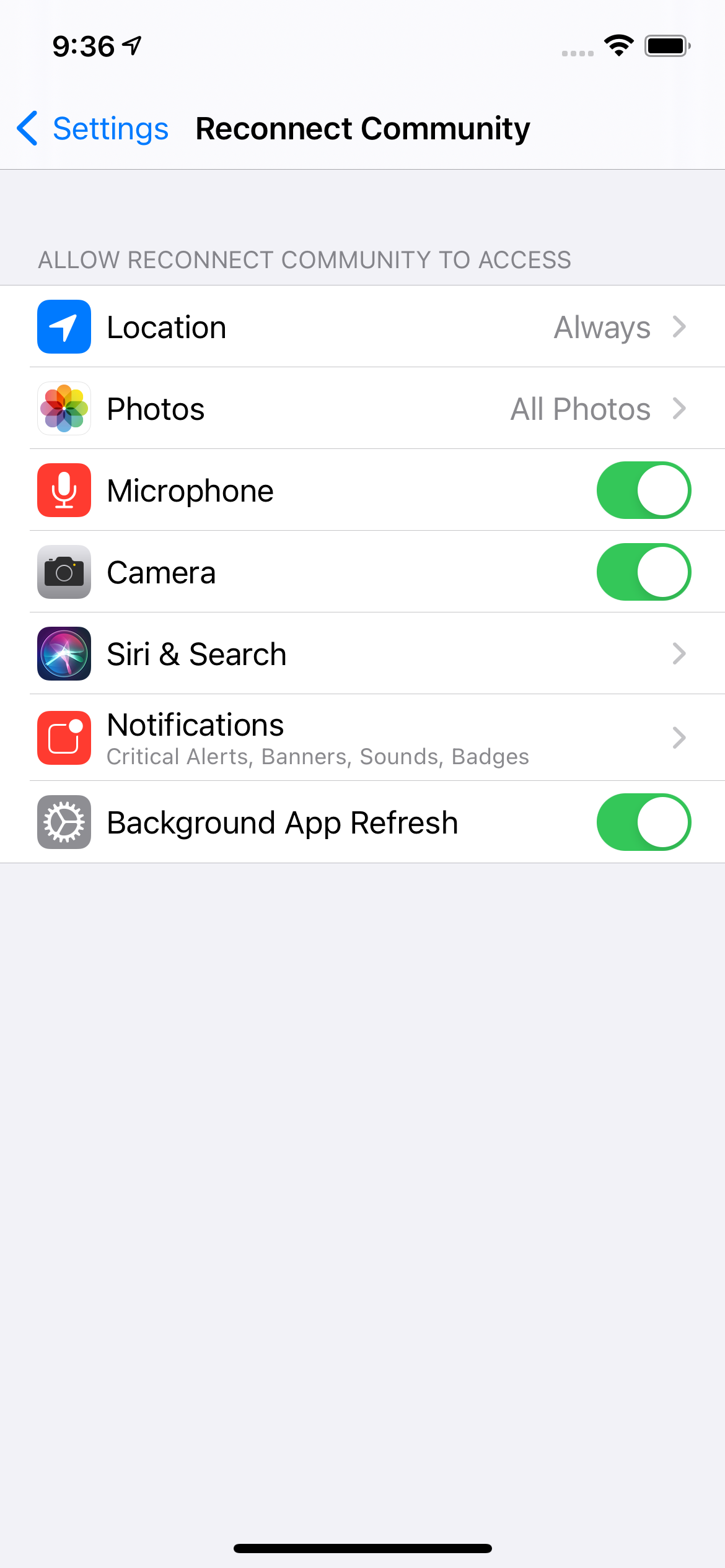
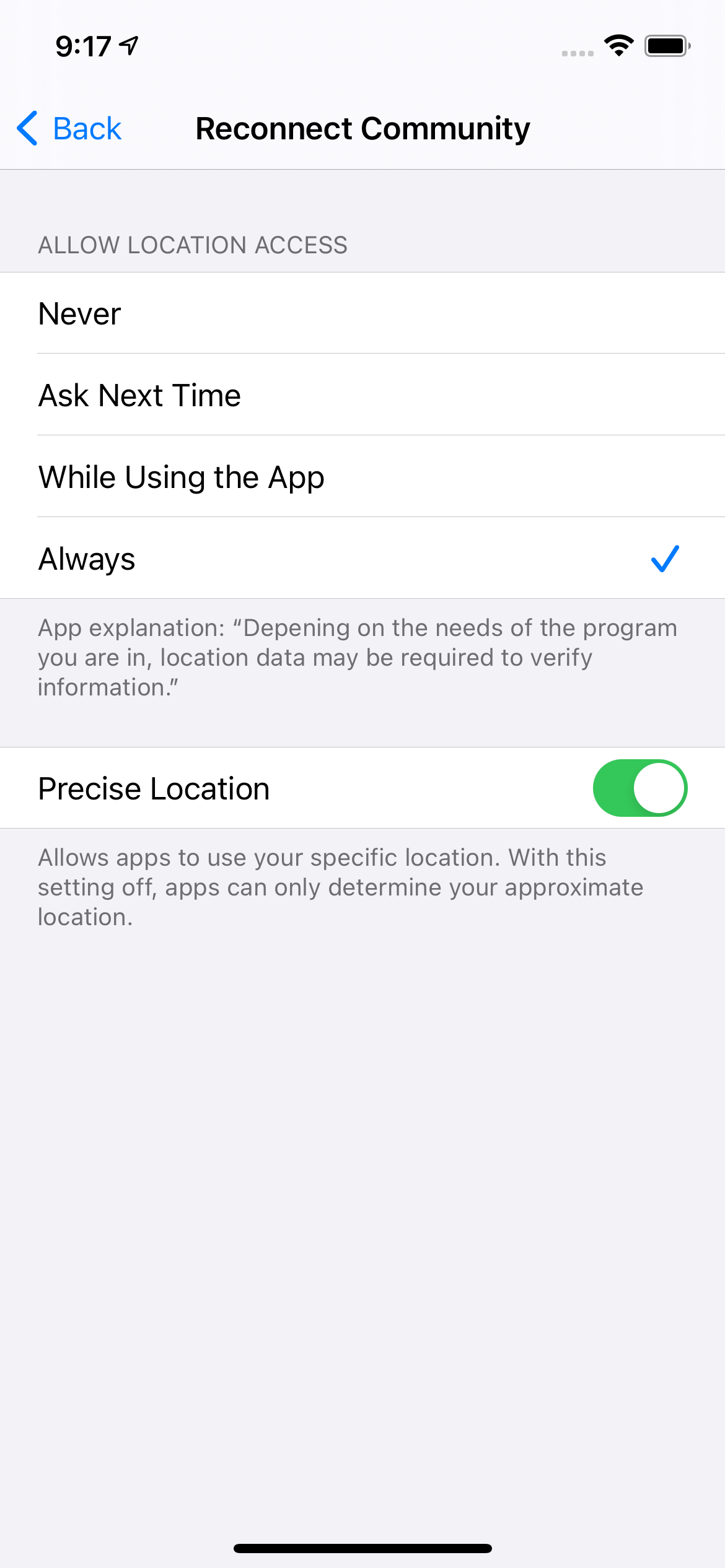
iOS Notifications:
-
From the Permissions menu, go to Notifications
-
Within the Notifications menu, turn on Critical Alerts and Notifications
-
Confirm that visual and sound alerts are allowed
- If you are using iOS 15 or higher, confirm that you are not using Scheduled Summary for Reconnect Community notifications
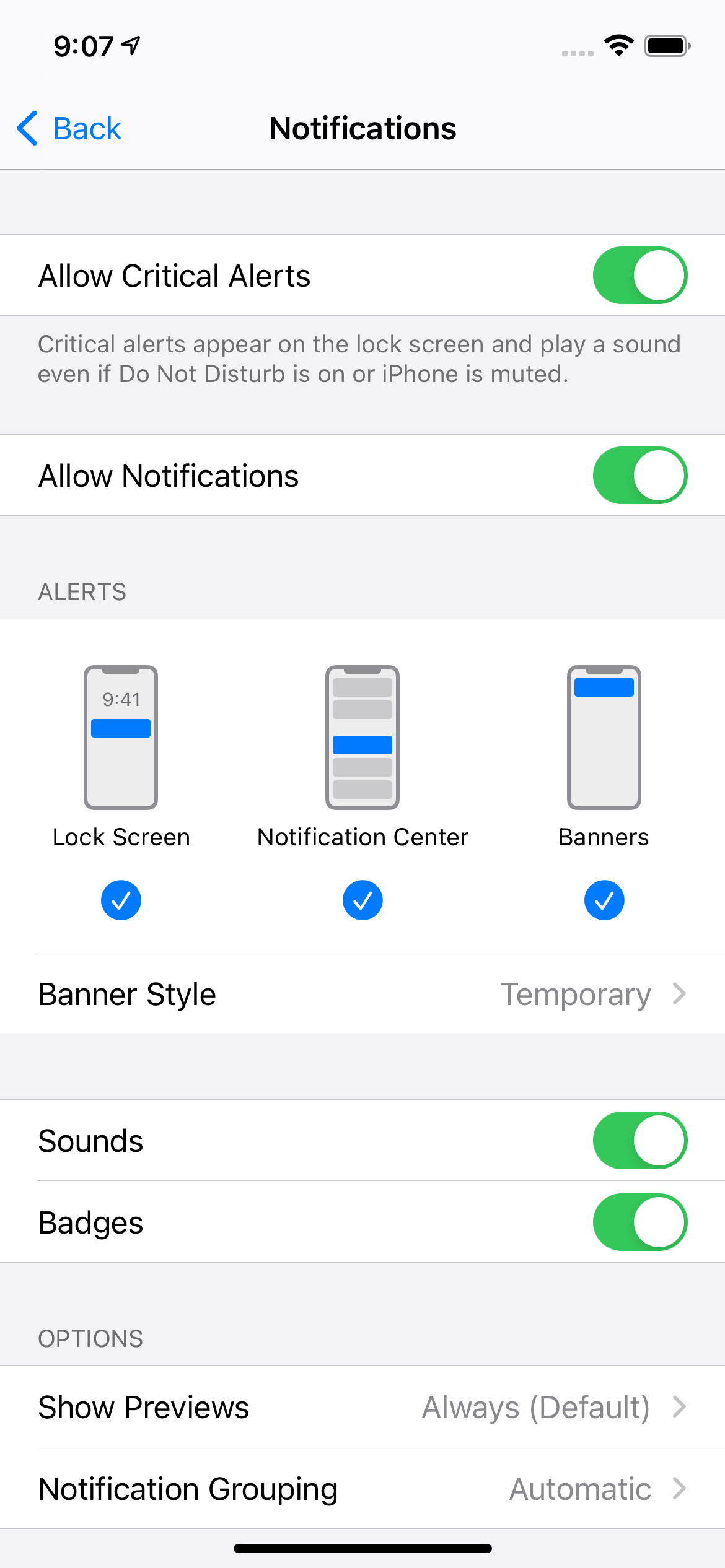
Other issues that may cause problems with notifications
-
Letting your battery get below the 10%-15% threshold may impact your phone’s settings by default. We highly recommend that you keep your batter charged as much as possible to prevent any issues with notifications.
-
Service interruptions may prevent notifications from being received.