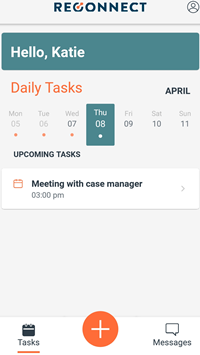Check In for a Curfew or Event
Complete check-ins for curfews or events as required by your program.
Scheduled Events
Events that are scheduled ahead of time that you are expected to attend will display in the Tasks list of Reconnect Community. Select the event from the list to see more information about the event, including a link to the address. To check in for one of these events:
- Navigate to the Tasks list of Reconnect Community.
- Select the event check-in task.
- Your camera will open and a “Detecting Face” message will display.
- Hold the phone so your entire face is visible.
- When your face has been detected the message will change to “Face Detected. Blink Slowly.”
- Blink to take the photo. When completed, you will see a “Blink Detected” message.
- Wait for the check-in to process. This can take some time in areas with poor reception.
- A pop-up will appear telling you that the check-in was successful.
- Completed event check-ins will show on the tasks page under the “Completed” header with a green checkmark.
Curfew and Random Check-Ins
You may be asked to check in at random as part of your program. These check-ins will not show in your Tasks list ahead of time, but you will receive notifications if you are required to check in. These notifications will tell you the time by which the check-in must be completed. To complete a random check-in:
- When you receive a notification to check in, navigate to the Tasks list of Reconnect Community.
- Select the check-in task.
- Your camera will open and a “Detecting Face” message will display.
- Hold the phone so your entire face is visible.
- When your face has been detected the message will change to “Face Detected. Blink Slowly.”
- Blink to take the photo. When completed, you will see a “Blink Detected” message.
- Wait for the check-in to process. This can take some time in areas with poor reception.
- A pop-up will appear telling you that the check-in was successful.
- Completed event check-ins will show on the tasks page under the “Completed” section with a green checkmark.
Tips for Successful Check-Ins:
- Move to a well-lit area so the camera can easily detect your face.
- Make sure you are connected to WiFi or have good service before starting the check-in.
- Remove any face coverings or hats before taking the photo.